-
팝업 차단 해제 방법 아주 쉽게 설명카테고리 없음 2025. 4. 9. 20:14
목차
사이트 이용 중에 중요한 창이 안 뜨거나, 은행·관공서 업무 중 "팝업 차단되어 이용할 수 없습니다" 같은 문구 보신 적 있으신가요?
요즘 대부분의 브라우저에는 팝업 차단 기능이 기본 설정되어 있어서, 필요한 창이 아예 안 뜨는 경우가 많아요.
오늘은 팝업 차단 해제 방법을 브라우저별로 깔끔하게 정리해드릴게요.
인터넷 이용 중 불편하셨던 분들은 꼭 참고해보세요!
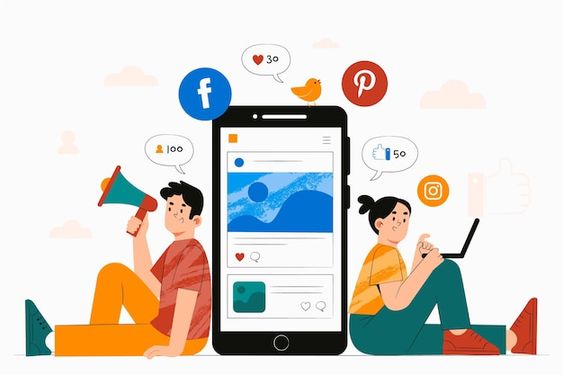

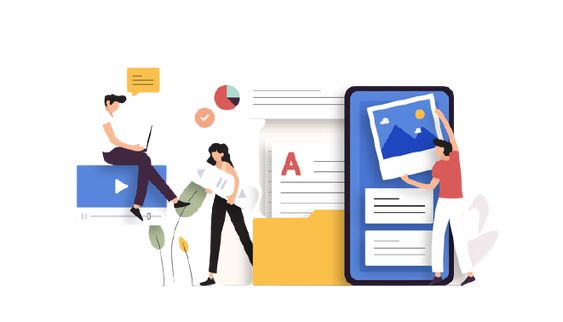


팝업 차단 해제 방법 팝업 차단 해제 방법
1. 크롬(Chrome) 브라우저 팝업 해제 방법
크롬 브라우저에서 팝업을 해제하는 방법은 다음과 같습니다:
1. 주소표시줄에서 팝업 차단 해제
- 주소표시줄의 팝업 차단 아이콘을 클릭합니다.
- **[팝업 및 리디렉션 허용]**을 선택합니다.
- **[완료]**를 클릭하면 팝업 차단이 해제됩니다.
2. Chrome 설정에서 팝업 차단 해제
- 크롬 브라우저를 실행합니다.
- 오른쪽 상단 점 세 개 아이콘을 클릭하고 설정 메뉴를 선택합니다.
- 개인정보 및 보안을 클릭한 후 사이트 설정으로 이동합니다.
- 팝업 및 리디렉션을 선택합니다.
- 기본 동작에서 **[사이트에서 팝업을 전송하고 리디렉션을 사용할 수 있음]**을 선택하여 팝업을 허용합니다.
3. 특정 사이트에 대한 팝업 허용
- 설정 메뉴에서 팝업 및 리디렉션으로 이동합니다.
- [팝업 전송 및 리디렉션 사용이 허용됨] 섹션에서 **[추가]**를 클릭합니다.
- 특정 사이트 주소를 입력하고 [추가] 버튼을 클릭하여 해당 사이트에서만 팝업을 허용합니다.
모바일 크롬에서 팝업 해제 방법
- 크롬 앱을 열고 오른쪽 상단 점 세 개 아이콘을 클릭합니다.
- 설정 메뉴로 이동합니다.
- 고급 분류에서 사이트 설정을 선택합니다.
- 팝업 및 리디렉션을 선택하고, 허용으로 설정합니다.
이 방법을 통해 크롬 브라우저에서 팝업을 해제할 수 있습니다. 필요에 따라 전체 허용 또는 특정 사이트만 허용하는 방식으로 설정할 수 있습니다.


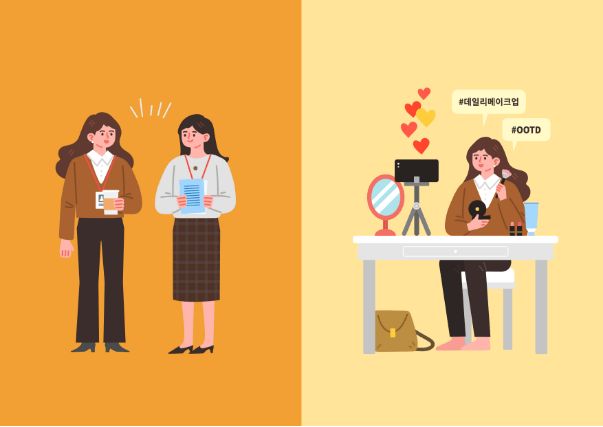
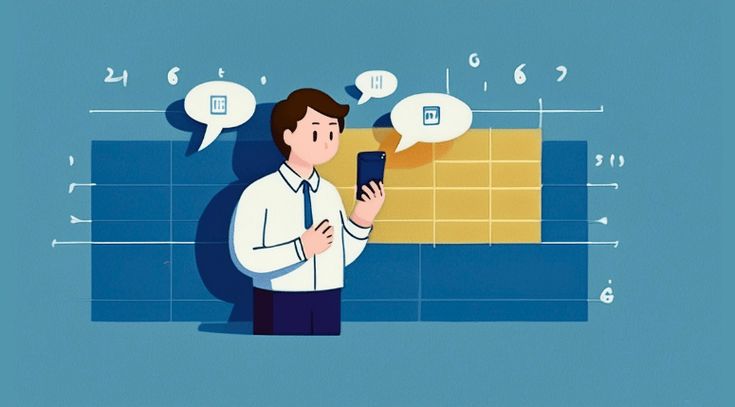


팝업 차단 해제 방법 2. 엣지(Microsoft Edge) 브라우저 팝업 해제 방법
Microsoft Edge 브라우저에서 팝업을 해제하는 방법은 다음과 같습니다:
1. 주소표시줄에서 팝업 차단 해제
- 주소표시줄의 팝업 차단 아이콘을 클릭합니다.
- **[팝업 및 리디렉션 허용]**을 선택합니다.
- **[완료]**를 클릭하면 팝업 차단이 해제됩니다.
2. 엣지 설정에서 팝업 차단 해제
- 엣지 브라우저를 실행합니다.
- 오른쪽 상단 점 세 개 아이콘을 클릭하고 설정 메뉴를 선택합니다.
- 쿠키 및 사이트 권한을 클릭한 후 팝업 및 리디렉션으로 이동합니다.
- 차단(권장) 토글을 끄면 모든 사이트에서 팝업이 허용됩니다.
- 추가 버튼을 클릭하여 특정 사이트에서만 팝업을 허용할 수 있습니다.
3. 팝업이 계속 차단되는 경우
- Edge 최신 버전 확인: 설정 > Microsoft Edge 정보에서 업데이트를 확인합니다.
- 확장 프로그램 비활성화: 확장이 팝업 차단에 간섭하는지 확인합니다.
- 브라우저 캐시 지우기: 브라우저 기록을 삭제하여 문제를 해결합니다.
이 방법을 통해 엣지 브라우저에서 팝업을 해제할 수 있습니다. 필요에 따라 전체 허용 또는 특정 사이트만 허용하는 방식으로 설정할 수 있습니다.






팝업 차단 해제 방법 3. 사파리(Safari) 브라우저 팝업 해제 방법
Safari 브라우저에서 팝업을 해제하는 방법은 다음과 같습니다:
1. iPhone 또는 iPad에서 팝업 해제
- 설정 앱을 엽니다.
- Safari를 선택합니다.
- 팝업 차단 스위치를 끕니다
2. Mac에서 팝업 해제
- Safari 브라우저를 엽니다.
- Safari 메뉴에서 설정을 선택합니다.
- 웹 사이트 탭으로 이동합니다.
- 왼쪽 메뉴에서 팝업 윈도우를 선택합니다.
- 오른쪽에서 허용으로 설정합니다.
3. 특정 사이트에서만 팝업 허용
- Mac: Safari 설정에서 특정 사이트의 팝업을 허용할 수 있습니다.
- iPhone/iPad: 특정 사이트에 대한 팝업 허용은 기본적으로 지원되지 않습니다.
팝업이 여전히 나타나지 않는 경우
- JavaScript 활성화: Safari 설정에서 JavaScript가 활성화되어 있는지 확인합니다
- 브라우저 캐시 지우기: 방문 기록 및 웹사이트 데이터를 지워보세요
이 방법을 통해 Safari 브라우저에서 팝업을 해제할 수 있습니다. 필요에 따라 전체 허용 또는 특정 사이트만 허용하는 방식으로 설정할 수 있습니다.






팝업 차단 해제 방법 4. 인터넷 익스플로러(IE) 팝업 해제 방법 (사용자에 따라 필요 시 추가)
인터넷 익스플로러(IE) 브라우저에서 팝업을 해제하는 방법은 다음과 같습니다:
1. 팝업 차단 전체 해제
- 인터넷 익스플로러를 실행합니다.
- 브라우저 오른쪽 상단의 **도구 아이콘(톱니바퀴)**을 클릭합니다.
- 인터넷 옵션을 선택합니다.
- 개인정보 탭으로 이동합니다.
- 팝업 차단 사용(B) 항목의 체크박스를 해제합니다.
- 확인 버튼을 눌러 설정을 저장합니다.
2. 특정 사이트에 대한 팝업 허용
- **도구 아이콘(톱니바퀴)**을 클릭한 후 인터넷 옵션을 선택합니다.
- 개인정보 탭에서 팝업 차단 사용(B) 항목 옆의 설정 버튼을 클릭합니다.
- 허용할 웹 사이트 주소 입력란에 팝업을 허용할 사이트 주소를 입력합니다(예: www.example.com).
- 추가 버튼을 클릭하여 목록에 추가합니다.
- 설정 완료 후 닫기를 클릭합니다.
3. 팝업 차단 안내가 표시될 경우
- 사이트 접속 시 팝업이 차단되었다는 안내가 나타나면:
- 안내 창에서 현재 사이트의 팝업을 항상 허용 버튼을 클릭하여 해당 사이트의 팝업을 허용할 수 있습니다.
주의사항
- 인터넷 익스플로러는 더 이상 지원되지 않는 브라우저이므로, 최신 브라우저(예: Microsoft Edge)로 전환하는 것이 권장됩니다.
- 설정 변경 후 브라우저를 재시작하면 변경 사항이 정상적으로 적용됩니다.
위 방법으로 인터넷 익스플로러에서 팝업 차단을 해제할 수 있습니다.






팝업 차단 해제 방법 5. 팝업이 안 뜰 때 추가 확인할 사항
팝업이 안 뜰 때 추가로 확인할 사항은 다음과 같습니다:
1. 브라우저 캐시 및 쿠키 삭제
- 캐시 및 쿠키가 쌓이면 팝업이 제대로 표시되지 않을 수 있습니다.
- 브라우저 설정에서 캐시와 쿠키를 삭제하여 문제를 해결해 보세요
2. 확장 프로그램 확인
- 확장 프로그램이 팝업 차단에 영향을 미칠 수 있습니다.
- 확장 프로그램을 일시적으로 비활성화하여 팝업이 정상적으로 표시되는지 확인하세요.
3. JavaScript 활성화
- JavaScript가 비활성화된 경우 팝업이 작동하지 않을 수 있습니다.
- 브라우저 설정에서 JavaScript가 활성화되어 있는지 확인하세요.
4. 브라우저 업데이트
- 브라우저가 최신 버전인지 확인합니다.
- 브라우저 업데이트가 필요한 경우, 최신 버전으로 업데이트하세요.
5. 네트워크 환경
- 네트워크 연결 상태가 불안정하면 팝업이 제대로 표시되지 않을 수 있습니다.
- 네트워크 환경을 확인하고, 안정적인 연결을 보장하세요.
6. 팝업 차단 기능 확인
- 팝업 차단 기능이 활성화되어 있는지 확인합니다.
- 브라우저 설정에서 팝업 차단 기능을 해제하거나, 특정 사이트에 대한 예외를 설정하세요
이러한 추가적인 확인을 통해 팝업이 제대로 표시되지 않는 문제를 해결할 수 있습니다.
팝업은 귀찮을 수 있지만, 꼭 필요한 정보나 기능이 담긴 경우도 많기 때문에
상황에 맞게 차단 해제를 설정해 두는 것이 중요합니다 :)
오늘 알려드린 브라우저별 팝업 해제 방법으로 더 이상 업무나 학습에 지장 없으시길 바랄게요!
도움이 되셨다면 댓글이나 공감, 구독으로 응원해 주세요. 더 유용한 정보로 찾아뵐게요!